-
Ich würde die verwendung der Skalierung aus dem Video Tab bereich nehem, da ich bsiher den eindruck hatte das der einen besseres Bild ablivert. Keine anung wie viel dabei meine eigne einbildung ist.
Bei der Skalierung unter den Einstellungen-> Ausgabe kannst du eine skalierung getrent von der Aufname und dem streming einstellen, fals du gleich zeitig Streamen und aufnehemen wilst aber deine Aufname z.b. auf der orginal Auflösug belassen wilst.
Ich denge das sind die wichtigsten unterschiede. Entscheide ich aber für nur eine der Skallierungs mehtoden
-
Du kant ei par Statistikrn mit Lurker-Bots erstellen. Wichtige daten kann man meines wissens nach so aber nicht abfragen. Im prinzip sind diese also hamlos und diese Tachen in der regel auch nicht in deinen Viewer Statistiken auf, da diese über die IRC schnittele in deinen chat eingelogt sind.
-
Wen ich mir die Bilder so ansehen, dann wirkt es auf mich als ob die Schrift bei WQHD generell kleiner ist.
Um so kleiner die Schrift, um so schneller wird diese unleserlich. Ansonsten wirkt dies auf mich gleich unscharf. Kannst du in dem Spiel die Schriftgröße bzw. das HUD einstellen und vergrößern? Wen ja würde ich das versuchen, um dem HD Bild wenigstens beim HUD näherzukommen.
-
Hätest du ddeine Pfeile beschriftet damit man weis, was du da nutzt z.b. Ein Pfeil müsste ja HDMI-> Audioextraktor -> capterCard sein. Aber den erst zu erraten, puh anstrengend.
Ich kann dir da sicher weiterhelfen bin aber beruflich sehr beschäftigt und bis zum Umzug zu meinen Arbeitsort innerhalb der Woche nicht wirklich erreichbar. Also musst du Geduld haben, falls ich dir weiter Hefen soll.
Mit dem Astro Headset ist viel möglich. Aber bei USB betrieb, wird meines Wissens nach kein Sound durch geschleift. Dies umgehst du mit den HDMI Audio Extrakter und dem 3,5 Klinken anschluss der in den Linein deines Headsets Luft.
So weit ich ncihts übersehen oder die Headsets verwechselt haben sollte deine Kombination funktionieren. Bin mir da aber nicht zu 100% sicher.
-
Ein Screenshot (mit dem Ausschneiden und Sketziernentool (Windows)) wehre hilfreich oder einen verweis auf eine Videoaufnahme von dem Problem. (Beide verfahren)
So könnten wir dein Problem direkt sehen und validieren. Ein Bild sagt mehr als Tausend Worte. Gerade bei dieser Problematik.
Eine Zeitlang gab es einen Qualitätsunterschied bei der Skalierung unter den Einstellungen>Video Ausgabeauflösung und der Skalierung direkt in der Szene (per Hand auf die Größe ziehen) bzw. Rechtsklick auf die Scene-Transformiern->An Bildschirm anpassen.
Aber ja zwischen eine skalieren von Full HD auf 720p und WQHD auf 720p gibt es Qualitätsunterschied. Aber die selten noch nicht so groß spürbar sein. Doch was ein großer und kleiner Unterschied ist, liegt im Auge des Betrachters. Daher ist ein Bildvergleich immer hilfreich
-
Du auch direkt von der Konsole aus streamen. Das Einbinden von Alerts ist dann aber ohne Umwegen nicht möglich.
-
Da sprichst du eines der ältesten und am häufigsten diskutierten Themen an und bis her, gibt es da auch nicht neue.
Die bisherige Standard Lösungen sehen folgendermaßen aus (leider mit Kopfhörer am Streaming PC):
1. Benutzen einer USB Soundkarte um den Mic Sound vom PC (Stereoausgang) über den Mic Eingang der USB Soundkarte an die PS zu übertragen.
Alter nativ köntstest du dich mit der PS Remot App und einen 2. Account auf deiner PS anmelten und der PS 4 Party beitreten. Mit beiden Accounts und so das ganze abhören bzw. dein Mic übertragen
Wen du Glück hast, kommt bald das Windows 11 Update mit der App Unterstützung daher und lässt dich die PS App direkt auf dem Betriebssystem ausführen. Wie das ganze dann richtig funktionieren wird und wie weit diese App dann mit dem im Windows intrigierten Android Emulator funktioniert wird, steh noch in den Sternen. Erste berichte, die ich gelesen habe machen Hoffnung. Allerdings wird man die PS App nur mit viel Aufwand installieren können.
-
Was mir noch aufgefallen ist, ich dachte man kann die Lautstärke (z.B. Music) über das Mischpult regeln...geht aber nicht, also zumind. nicht in OBS und damit im Stream, sondern wird nur übers Headset leiser.
Das hört sich so an als ob du deinen Fader nicht richtig eingestellt hast und den Headpfon Kanal steuerst und nicht z.b. das virtuelle audio device mit dem Namen Musik. Auch hier musst du dann drauf achten, das deine Audiosoftware dieses Gerät als Ausgabe nutzt. Wen dein Fader auf den Musk Kanal eingestellt ist und deine Musikabspielprogramm diesen nutzt sollte es eigentliche Funktionen.
-
In deinem Bild hast du die Samples auf alle Ausgabekanäle geschaltet.
Dein Mic geht bei dir in den vollen Broadcastermix rein, was du ja verhindern willst. Haken hier raus.
So weit ich dich verstanden habe, müsste die Routingtabelle bei dir eigentlich so aussehen, um das hinzubekommen, was du willst:
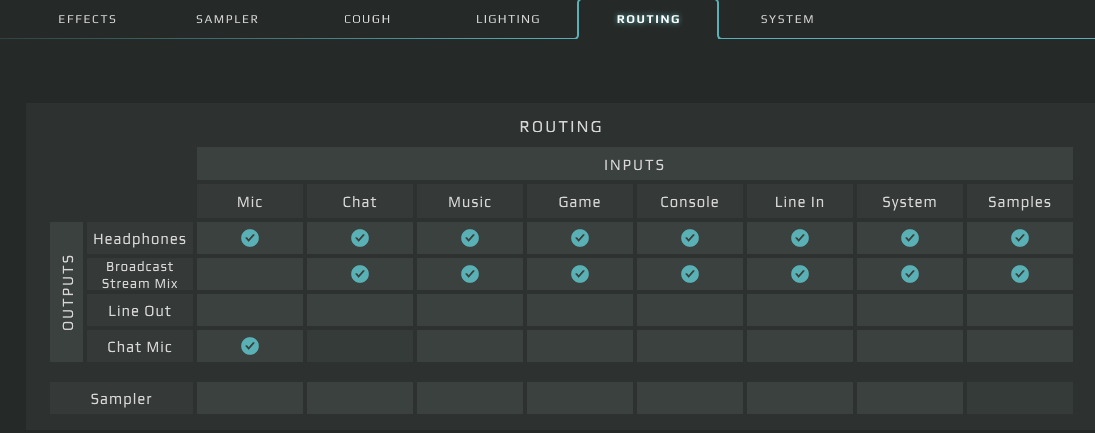
In OBS fügst du bei Mic dan das Chat Mic ein und fügst da deine Filter hinzu.
Eine zweite Audioaufnahme wäre dann der Broadcaster Stream Mix. Mit den Gameaudio und den Sampels. (Da ich selbst kein GOXLR habe weiß ich nicht genau ob der Sampler Standard mäßig auf den Sampler Output sein Audio ausgibt nach Anleitung scheint es so sein)
Aber mit der oben gezeigten Konfiguration solltest du es eigentlich hinbekommen.
-
Wend du die sampl out put nur für deine Samples nutzen möchtest, dann darf in der unteren Spalte nur ganz rechts ein Haken sein
-
Nun das Problem, ich bekomme irgendwie die Spuren nicht getrennt!
Da hast du dann deine Routing-Matrix falsch eingestellt. In diser kannst du genau festlegen welche Input auf welchen output geht.
Beispiel:
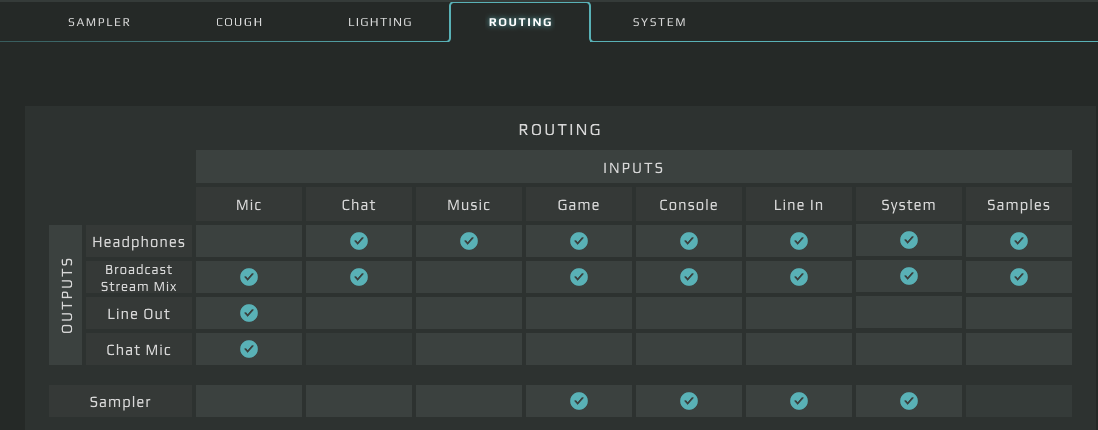
Das Chat Mic kannst du dann bei dieser Konfiguration in OBS einfügen und mit deinen Filtern verschönern.
Virtuelle Ausgänge (direkt als Audio Gerad auf deinem PC) sind: Brodcaste Stream Mix, Chatr Mic und Sample. Diese 3 Kanäle kannst du getränt in deinem Stream oder sonstiger Software verwursten.
Irgendwie bin ich scheinbar zu blöd für das Ding und bin drauf und dran das Teil wieder zu zurückzugeben.
Ich glaube da gab es hir schon einge, die es nicht besser ergingen als dir.
-
Ich komme scheinbar manchmal im Discord etwas abgehackt rüber so oft am ende vom Satz.
Ich vermute mal das du zum Satzende hin leiser spricht und dann das Gate bereits schließt oder deine Mic Empfindlichkeit nicht mehr ausreicht.
Am besten versucht du mal beim Gate die DB vom Threshold ein wenig nach unten zu schrauben. Somit sollte dein Gate sich früher öffnen. Hier musst du eine Balance zwischen deinen Sprechgewohnheiten und den neben Geräuschen finden.
Alternativ kannst du auch, sofern in deinen Einstellungen noch möglich, die Empfindlichkeit deines Mics nach oben korrigieren. (Bei deinen Mikrofon-Einstellungen findest du den entsprechenden Schieberegler.
-
Auch von mir ein frohes Fest an euch allen. Na ja besser spät als nie.
-
Final Fantasy X zb nimmt immer noch den SystemSound, obwohl ich es auf Game umgestellt habe.
hmm dann scheint das Spiel auf einer anderen ebene die Soundeinstellungen zu verwalten. Aber die oben genannten sind die einzigen Möglichkeiten die mir gerade einfallen.
-
Du hast 2 Möglichkeiten:
1. Du wählst bei deinem Spiel unter Einstellungen Audio, das vom GOXLR erstellte Audiointerface "Game" aus. Achtung: gehe sicher das dein Routing Tabelle richtig konfiguriert ist, damit du den Sound dann auch auf deine Kopfhörer bekommst.
2. Möglichkeit du weißt das GOXLR Audiointerface "Game" für dein Spiel explizit in den Windows Audio Eindellungen zu.
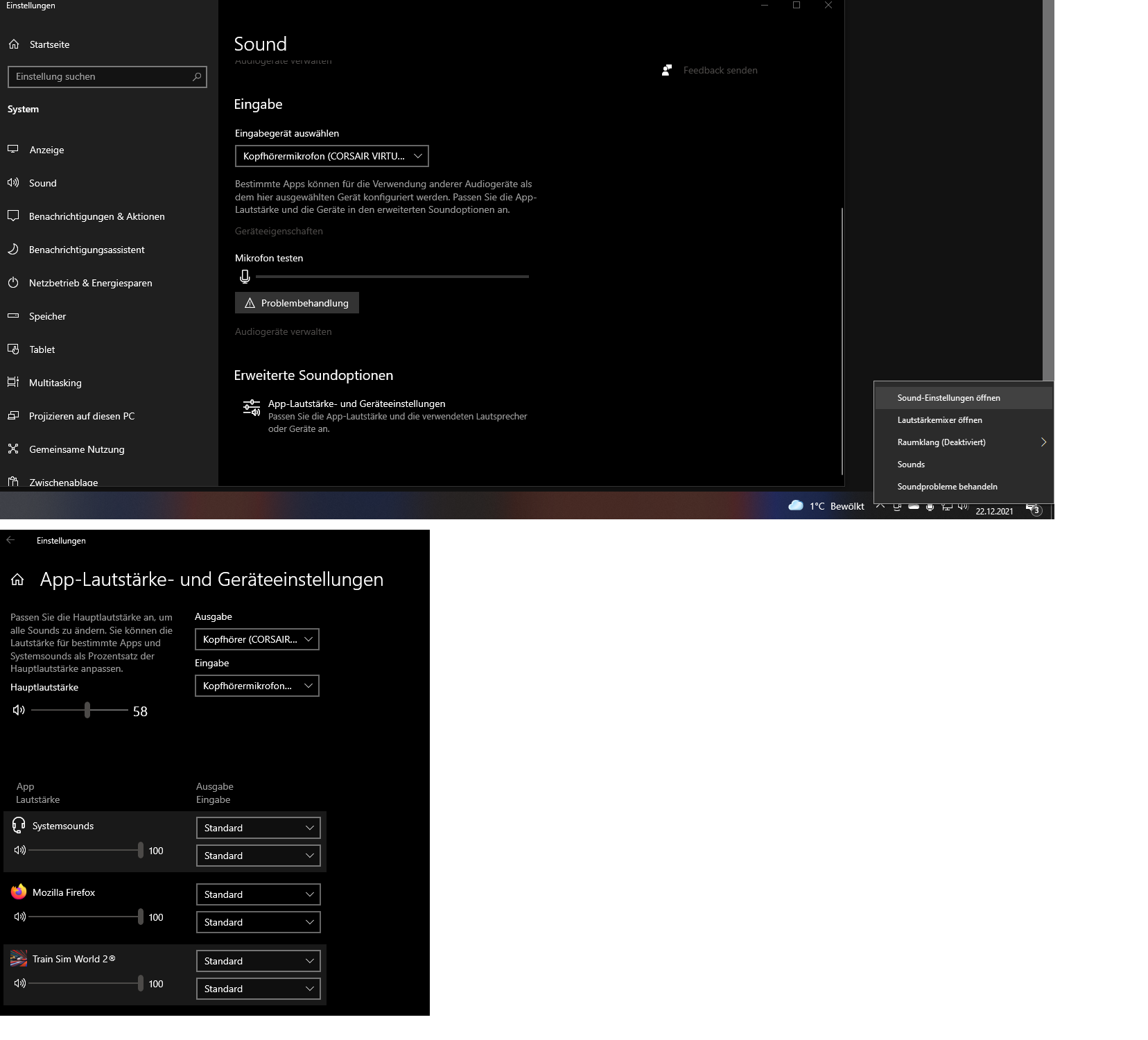
-
Gibt es eine Möglichkeit das ich ohne viel umzustecken leicht zwischen Boxen und Kopfhörer Wechseln kann
Du könntest deine Boxen über Linie out anschließen und diese nur dann einschalten, wen du diese benutzen möchtest. Oder du benutzt Voiceover, um zwei Audio Geräte in Windows gleichzeitig als Ausgabe Geräte zu verwenden.
Line OUT PC >>>>> Line IN des GOXLR
Überflüssigverbindung. Das GO CLR ist ein virtuelles Mischpult mit halt einem Steuergerät. Diese Verbindung hast du schon durch die USB Verbindung. Nur bei einem 2 PC Setup wäre diese nötig (Swischen Streaming und Spiele PC für z.b. die Allerts)
Line in PC >>> Line out des GO XL
Genauso wie davor für einen Single PC Streaming Setup überflüssig
-
Oft werden Greenscreens noch separat ausgeleuchtet. Das funktioniert vermutlich mit 2 weiteren Lichtern am besten.
Wen man schon einen Greenscreen verwendet dann sollte man diesen auch separat ausleuchten. Ansonsten hast du deinen eignen Schatten darauf und musst beim colerkey ein zu großen Farbbereich rauskeyen, was Probleme machen kann. Für die Ausleuchtung des Greenscreen würde ich aber nicht die Lichter von Elgarto nehmen. Geldverschwendung.
Fürs Front (Führungslicht) und Füllicht da kann es sinn machen, da die Elgarto Keylight auch wenn man diese Dimmt nicht in der Kammer Flackern.
Wen du Resolve schon lernst und drin bist, dann empfehle ich dir da zu bleiben. Ich habe in meinem Studium viel mit Adobe Premiere Pro benutzt und nein die Adobe Software ist weder besser noch schlechter meiner Meinung nach. Kosten halt nur und Resolve kannst du kostenlos nutzen. Ansonsten hat JoJones ja schon alles Wichtige gesagt.
-
Hi gibt es in dem Bereich sensible Daten?. z.b. Benachrichtigungen über freunde oder ähnliches? Die PS5 und PS4 haben beim direkten Streamen von der Konsole einige Einstellungen für die verhindern sollen, dass private Daten übertragen werden. Leider bin ich in diesem Thema nicht so drin.
-
Meinst du, es könnte vielleicht auch an der USB Verlängerung liegen, mit der die Elgato beim PC angeschlossen ist?
Na ja es gibt auch bei den Kabeln unterschiede, gerade auch in Bezug auf die mögliche Datenrate also Geschwindigkeit. Doch der Fehler den du beschreibst, pass meiner Erfahrung nach nicht zu diesen Problemen. Es schartet aber nicht das ganze mal, ohne diese Verlängerung zu testen. Ich habe mich in meinem Leben schon häufiger geirrt.

