So könnt ihr ein Backup von euren kompletten OBS erstellen.
Dazu müssen wir zuer in den versteckten Ordner von OBS und das ist der Ordnerpfad: C:\Users\Benutzername\AppData\Roaming\obs-studio
Ihr kommt ganz einfach dort hin.…

Wie du deine Szenen richtig Aufbaust und die Maximale Performance rausholst!
In diesem kleinen Tutorial zeigen wir euch, wie ihr eure Szenen richtig aufbaut!
Häufig können FPS Verluste On-Stream sowie lokal auf dem Rechner auftreten, da möglicherweise eine falsche Aufnahme verwendet wird oder die Szene total überladen ist und Bilder berechnet werden, die man On-Stream garnicht sehen kann.
Hier bringen wir euch dem Szenenaufbau etwas näher und erklären euch, wie man diese Fehler vermeidet.
Falls ihr Probleme mit der Performance eures Streams habt, lest euch diesen Guide unbedingt aufmerksam durch, da hier vielleicht Abhilfe geschafft wird!
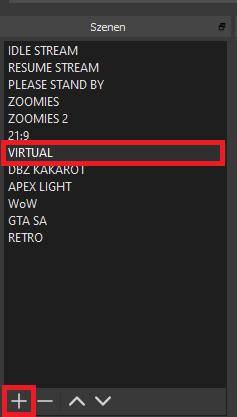
Zur Erstellung einer Szene klicken wir auf das “+” unten Links.
Als nächstes können wir diese Szene benennen. Es empfiehlt sich, Szenen grob nach Aktivitäten einzuteilen.
Somit muss man im Anschluss nicht soviele Konfigurationen in den einzelnen Szenen ändern.
Mit Rechtsklick auf eine Szene hat man beispielsweise die Möglichkeit , eine Szene zu kopieren.
Dies kann praktisch sein, denn man kann eine Grund-Szene für Spiele erstellen und diese Szene anschließend mehrfach für das gewünschte Spiel kopieren.
Sobald eine Szene aktiv ist, sind alle anderen Szenen dementsprechend inaktiv und werden nicht berechnet!
Dies gilt nicht für den Aufbau der Quellen innerhalb der Szenen! Dazu im nächsten Teil mehr!
Dies ist praktisch, wenn ein Element aus mehreren Quellen besteht (zum Beispiel ein Cam Rahmen + Webcamaufnahme + Goals o.Ä.) . Somit kann man diese in eine Gruppe packen, mit einem Klick deaktivieren, oder einfach in andere Szenen als ganzes Kopieren.
Das ist sehr wichtig, denn wenn mehrere Aufnahmen aktiv sind, werden auch diese berechnet. Dies Resultiert in der Regel in Frame-Drops im Stream, kann aber auch nicht so stark auffallen und trotzdem für starke Performanceverluste sorgen.
In dem Beispiel seht ihr 2 Aufnahmen, von denen aber nur 1 Aktiv ist (zu erkennen am Auge Rechts vom Eintrag). “APEX” ist eine Spielaufnahme, diese sollte auch zu priorisieren sein, da Spieleaufnahmen die beste Performance bieten.
“DISPLAY” ist eine Bildschirmaufnahme. Diese sind nicht aktiv, da dieser im Moment nicht genutzt wird und bei aktiver Spieleaufnahme auch nicht sichtbar ist. Somit sparen wir viele Systemressourcen!

Hier kurz und knapp, wie wir unsere Szene ungefähr Aufbauen wollen und worauf wir achten müssen!
In den Quellen haben wir mit dem “+” unten Links die Möglichkeit, Elemente im Stream einzublenden.
In der Auswahl gibt es viele verschiedene Quellen, die wir hinzufügen können.
Wichtig für uns sind:
-> Die “Spieleaufnahme”
Diese Aufnahme sollte man Priorisieren, wenn man Spiele streamen will, da diese für die Aufnahme von Spielen konzipiert wurde und die beste Performance aufweist.
-> Die “Bildschirmaufnahme” / “Fensteraufnahme”
Diese Aufnahmen brauchen wir, wenn wir unseren Desktop oder bestimmte Fenster aufnehmen wollen. Vermeidet es, mit diesem Aufnahmemodus Spiele aufzunehmen, da dieser Modus sehr Rechenintensiv ist!
-> “Videoaufnahmegerät”
Zum Hinzufügen unserer Webcam.
-> “Audioausgabe/Audioaufnahme”
Zum Hinzufügen eines Audiogerätes (sofern es nicht im Mixer ist)
-> “Browser”
Zum Hinzufügen einer Browserquelle (wie zum Beispiel eine Alert-Box oder eine Chat-Box von Anbietern wie Streamlabs oder Streamelements)
-> “Bild / Medienquelle”
Zum Hinzufügen eines Bildes oder Videos (Zum Beispiel für Cam-Rahmen oder andere Elemente)
Die Quellen werden von oben nach unten dargestellt. Das heißt, wenn eine Quelle sich unter einer anderen Quelle befindet, ist diese nicht mehr sichtbar, deswegen überlegt euch eine Sinnvolle Reihenfolge der Quellen.
Wir hoffen, du konntest mit diesem kleinen Guide einige Verbesserungen an deinem Stream vornehmen.